저번에 구현한 원격으로 컴퓨터 부팅시키는 방법이 Automate어플을 경유해야 돼 며, 백그라운드에 Automate어플이 항상 켜져있어야 하고, 휴대폰 잠금을 풀어야 제대로 부팅이 되는 여러 제약조건이 있기 때문에 파이 서버를 사게 됐습니다. 그리고 처음 산 보드는 죽었습니다.

판매자분께서 새 보드를 보내주셔서 다행입니다.
1. 설치해보자
Raspberry Pi OS – Raspberry Pi
From industries large and small, to the kitchen table tinkerer, to the classroom coder, we make computing accessible and affordable for everybody.
www.raspberrypi.com

공식 사이트에서 imager를 설치 후

OS를 설정설정해줍니다. 내가 산 모델은 램 4기가짜리이므로 32bit로 선택했습니다.

최신 imger는 ssh를 별도의 작업 없이 사용할 수 있도록 지원하고 있습니다. 체크해주면 됩니다.
imger를 껐다 키면 설정이 날아간 채로 구워지니 확인해봐야 합니다. 알고 싶지 않았네요.

파이에서 쓸 유저 정보를 입력해주면 끝
저장 후 micro Sd카드를 꼽고 부팅하면 환영한다는 메시지와 함께 간단한 언어 설정, 이름 및 비밀번호 설정(사전에 설정했다면 안 뜬다), 업데이트(wifi나 LAN 필요)하면 됩니다. TimeZone와 국가는 우리나라를 선택하면 되지만 언어는 영어 쓰는 것을 추천드립니다. 한국어 자주 깨져서 귀찮아요. 체크박스를 체크해주면 됩니다.
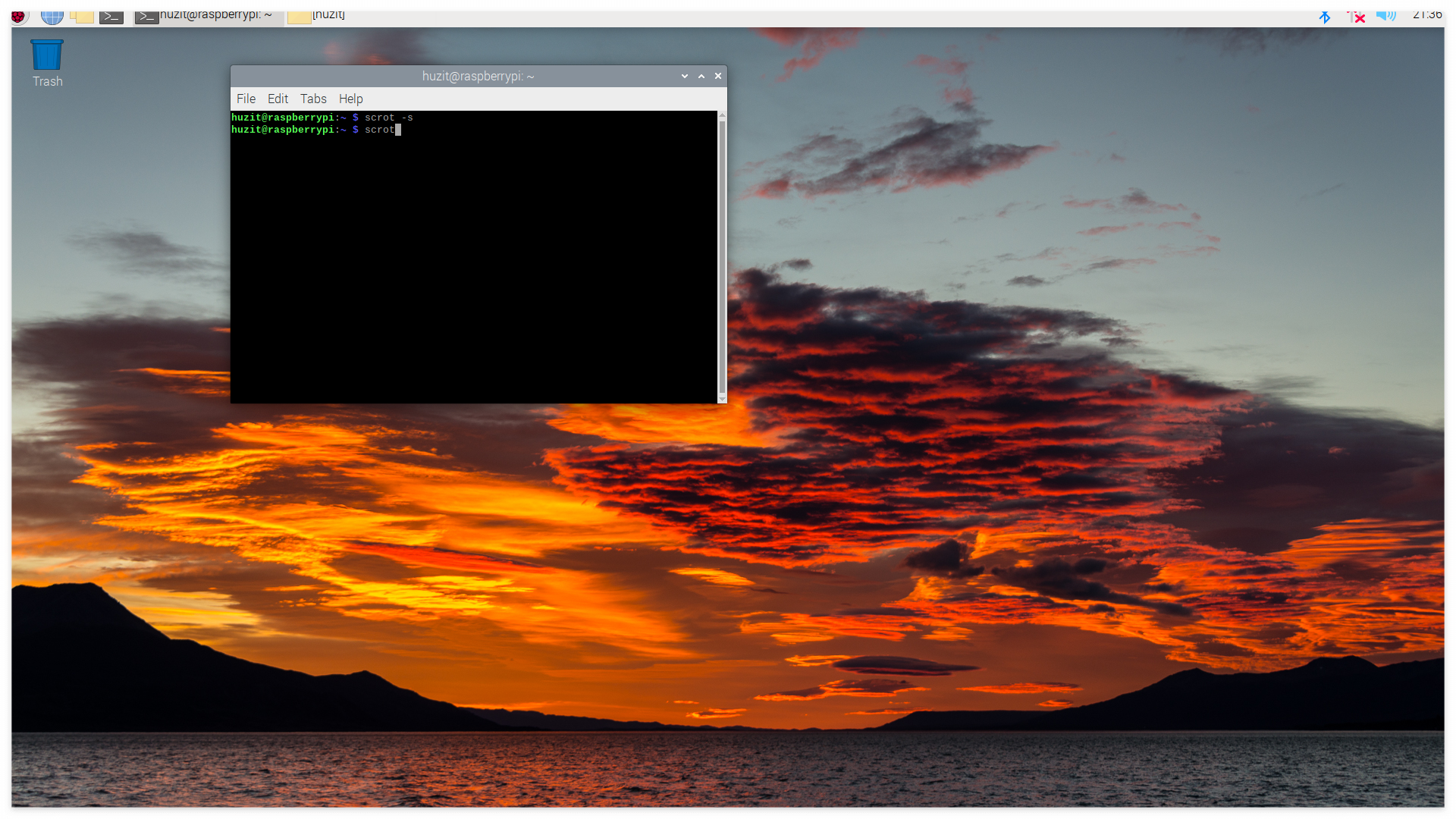
위 화면이 뜨면 설치 완료입니다
2. ssh 설정
만약 이미지 구울 때 ssh를 활성화했으면 2번으로 가면 됩니다.
1. ssh 활성화
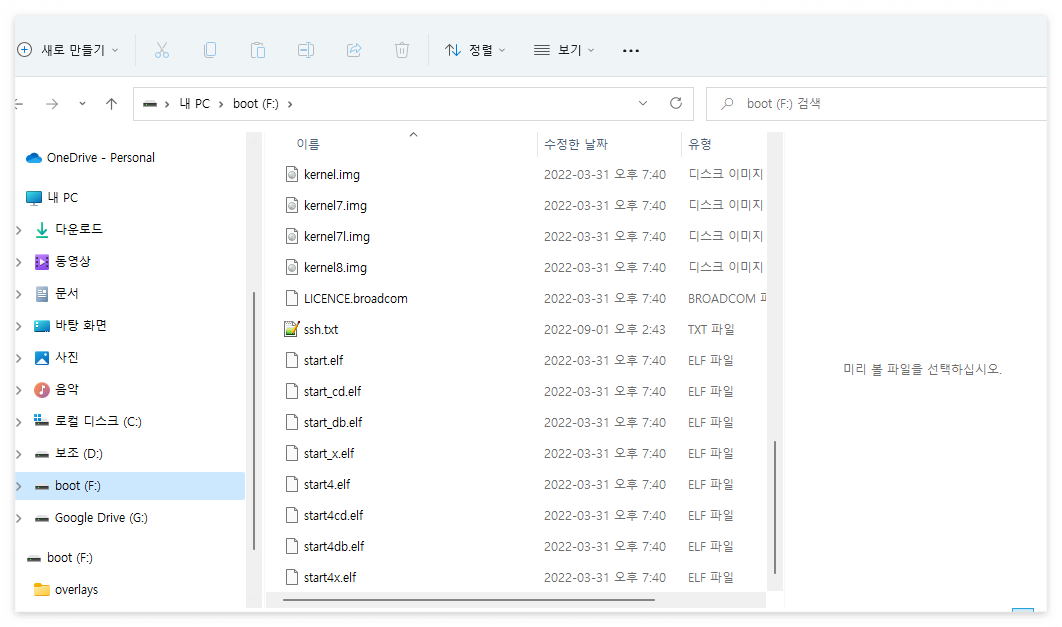
microSd카드에 ssh.txt라는 빈 텍스트를 만들고 랜선을 꼽은 채로 부팅해줍니다.

공유기 설정에서 고급 설정 -> 네트워크 관리 -> 내부 네트워크 설정으로 들어가면 파이에 할당된 ip주소를 볼 수 있습니다.
Putty나 MobaXterm(추천)과 같은 ssh클라이언트를 이용해서 접속해주면 됩니다.

아이디와 비밀번호를 넣어주면 됩니다.

이 화면이 나오면 성공!!
2. GUI로도 보고 싶은데
sudo raspi-config
터미널에서 설정창으로 들어가 줍니다.
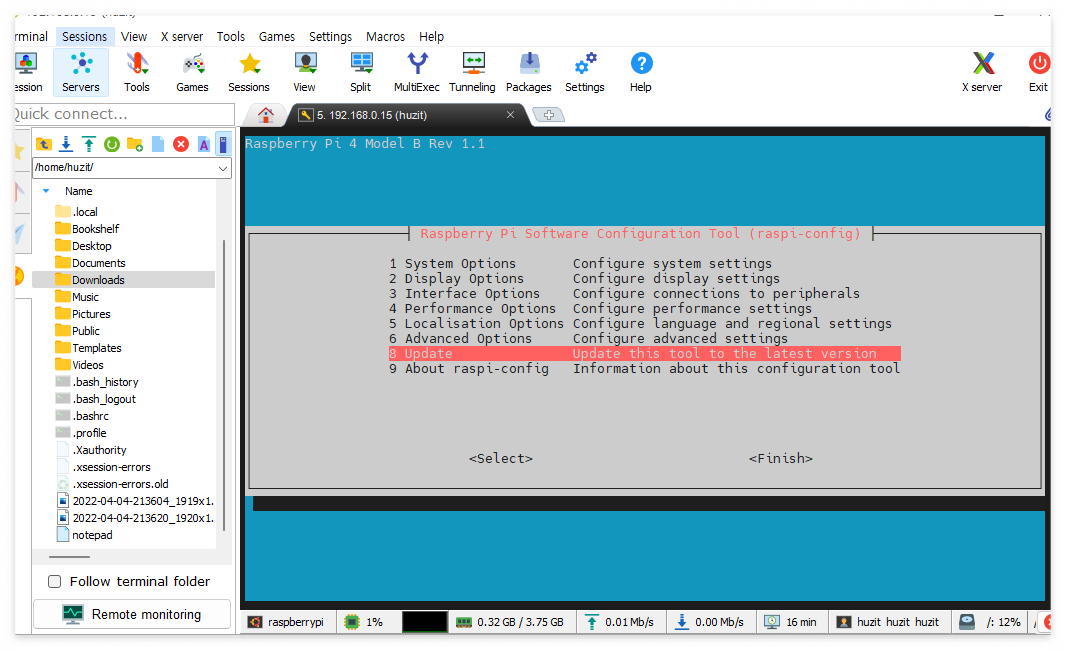
GUI를 설정하기 전 OS를 설치하면서 업데이트를 안 했다면 해주는 거 추천드려요

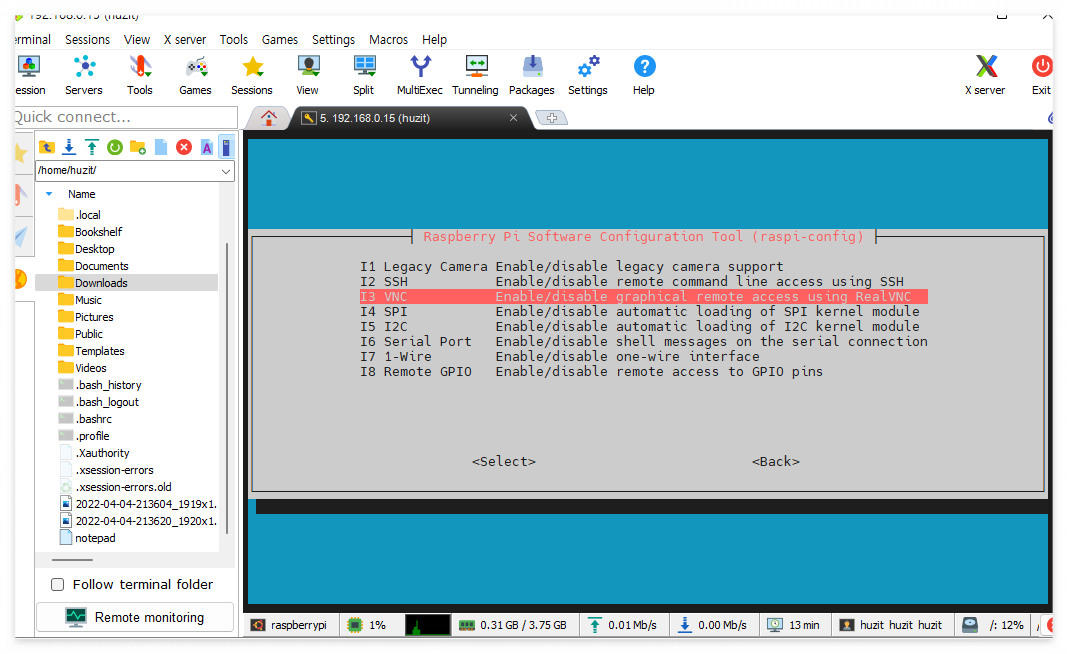
인터페이스 옵션에 들어가서 VNC를 선택해주면 됩니다.
vnc 뷰어가 설치돼있지 않다면 설치해주면 됩니다.
Download VNC Viewer | VNC® Connect
Control VNC® enabled computers with VNC® Viewer.
www.realvnc.com
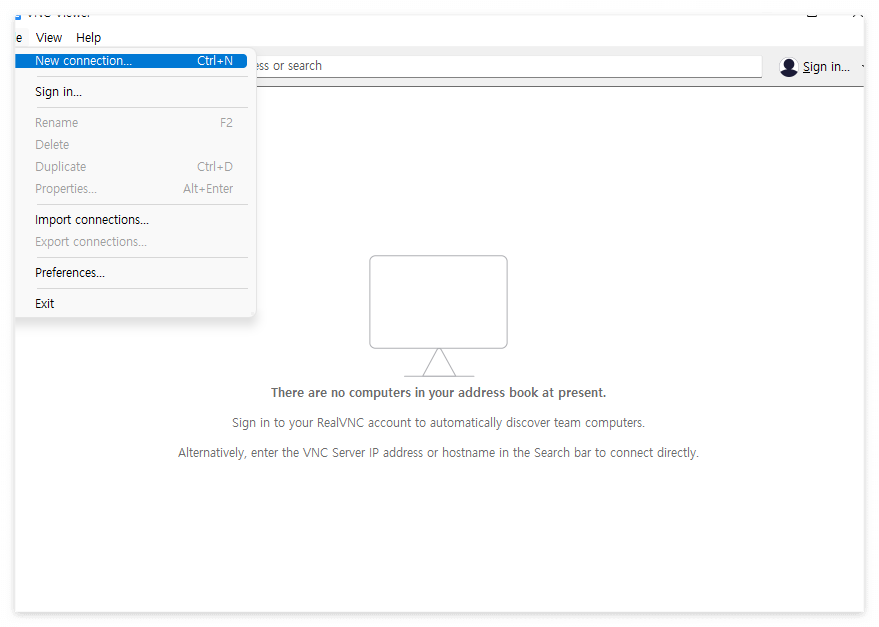
Fild -> New connection에서 SSH 클라이언트에 입력한 ip주소를 입력해주면 됩니다.
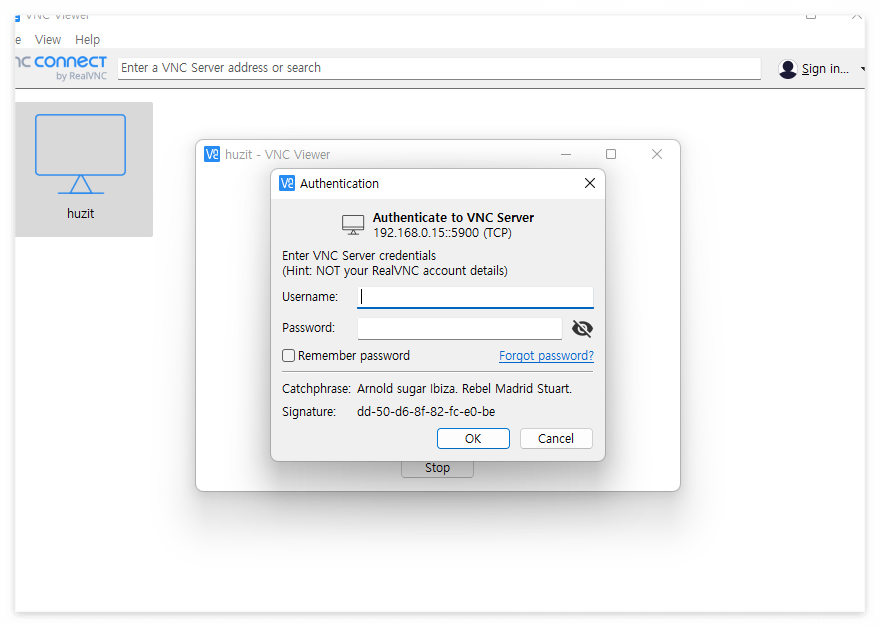
아이디와 비밀번호는 동일하고 포트는 알아서 할당됩니다
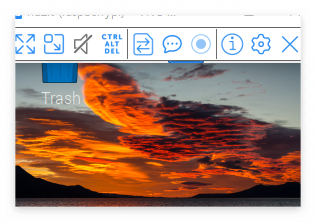
성공!!! 했지만 화면이 작네요 키워봅시다.
sudo raspi-config
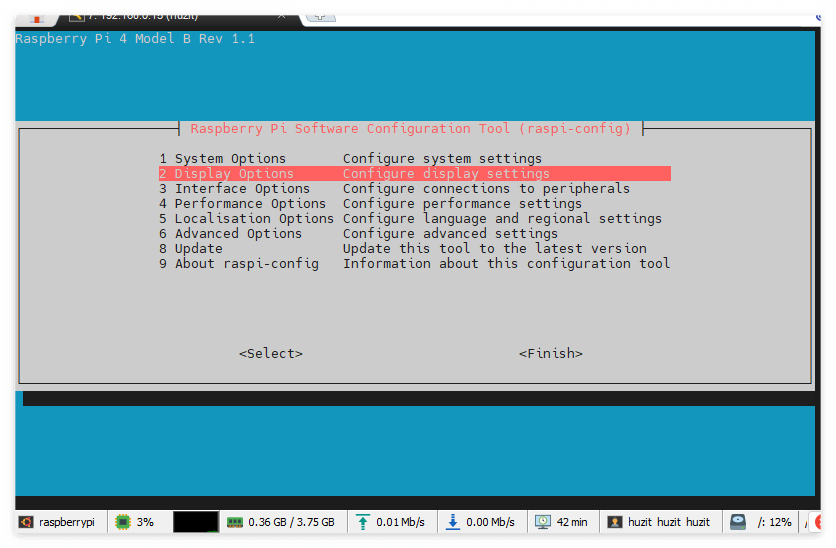
디스플레이 옵션으로 들어가서
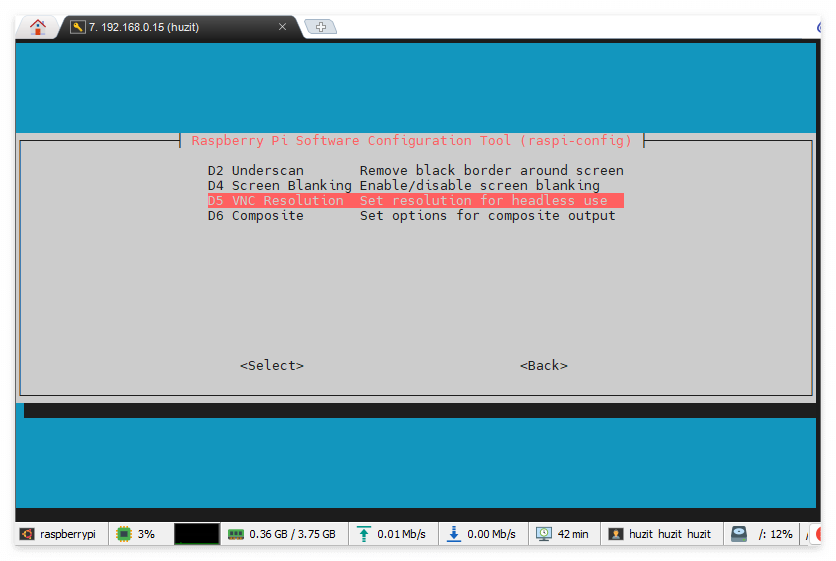
VNC Resolution으로 들어간 뒤
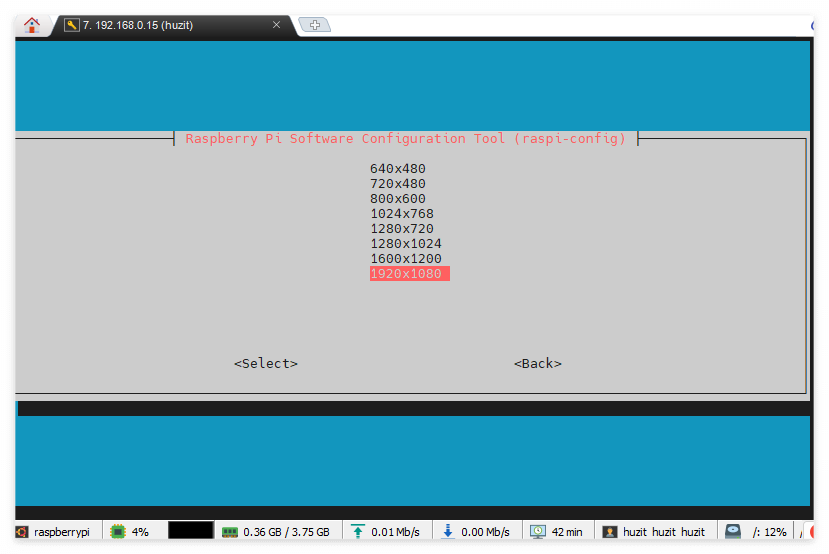
원하는 화면 크기에 맞추고 reboot 해주면 됩니다.
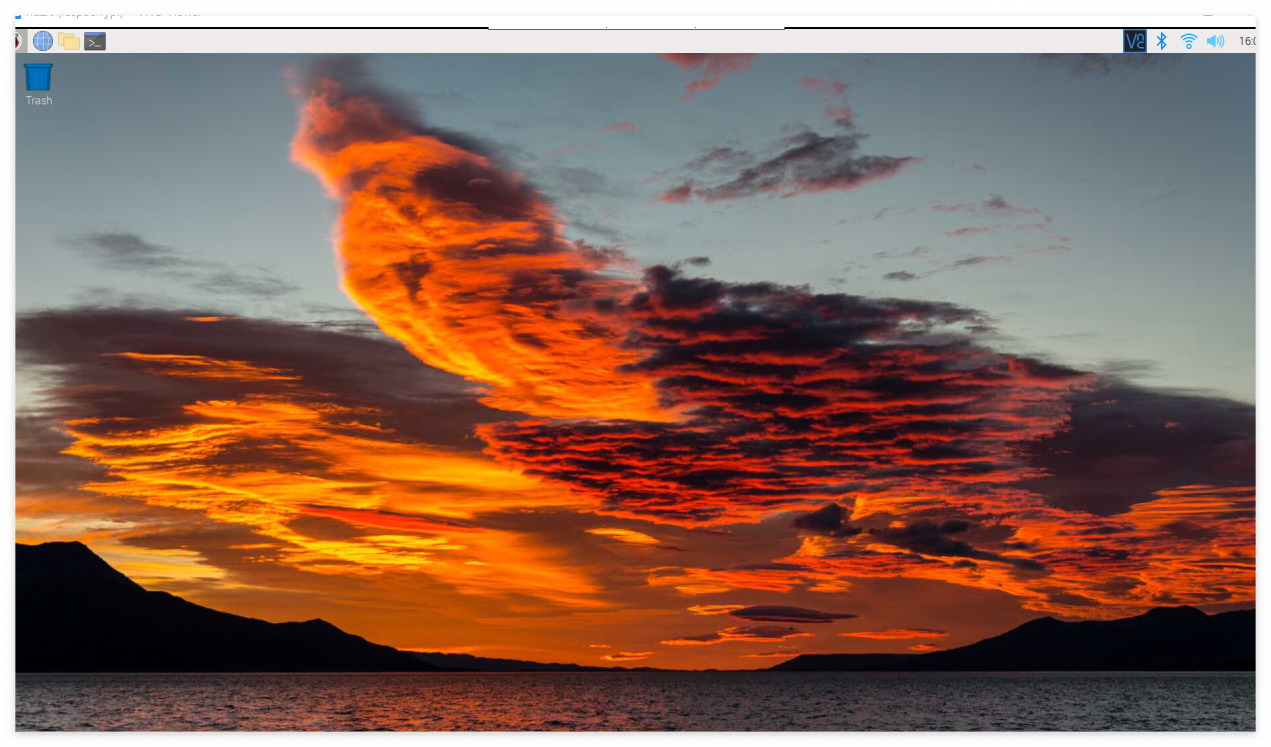
이제 큰 화면을 즐기면 됩니다.
3. ssh 포트 변경
ssh포트를 기본 포트인 22번 포트로 내버려두면 외국 형님들의 무수한 악수요청을 받을 수 있습니다.
# 패키지 목록 최신화
sudo apt-get update
sudo apt-get upgrade
sudo apt-get install vimvi에디터보다 vim 에디터를 더 좋아하므로 설치해줍니다. 패키지 목록 최신화는 덤
sudo vim /etc/ssh/sshd_config위 명령어를 입력하면 뭐가 많이 적혀있는데 신경 쓰지 말고 #Port 22를 찾으면 됩니다.
#Port 22에서 샵(#) 지우고 원하는 포트로 설정해줍니다. 저는 9009번으로 해줬어요.
수정할 때는 i를 누르면 되고 수정이 완료됐다면 esc -> :wq를 입력해주면 됩니다.

sudo vim /etc/services서비스에 들어가서 ssh를 담당하는 포트를 방금 설정한 포트로 변경하고 재부팅해줍니다.
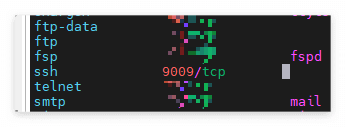
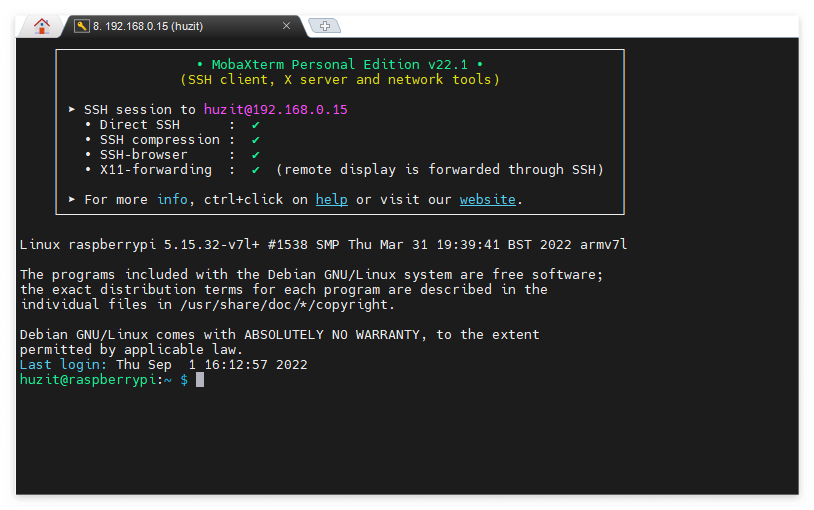
SSH 클라이언트에서 변경된 포트로 다시 접속해주면 끝!
4. 후기
최근 코로나 때문에 반도체 생산량에 문제가 생겨서 파이 가격이 많이 비싸졌습니다. 조금이라고 예산을 적게 쓰고자 미개봉 중고 스타터킷을 샀는데 OS 설치가 안돼서 4일간 고생했네요 ㅠㅠ. 보드 자체의 문제인지 보려고 멀티미터까지 사서 핀을 찍어보니 일부 전원이 안 들어오는 부분이 있어서 막막했습니다. 중고품 이기 때문에 판매자에게 환불도 불가능하고 막막해서 구입 연도와 보관상태라도 물어보고 완전히 버리려고 판매자분께 연락했는데 증상을 듣고는 다른 스타터킷의 파이와 교체해주셨습니다 ㅠㅠㅠㅠㅠ. 많이 혼쭐났네요. 싱글보드 같은 제품은 미개봉보단 교환 가능한 새 제품이나 작동 테스트가 완료된 개봉 제품을 쓰는 게 정신건강에 제일 좋아요.

5. 참고
모니터, 유선키보드, 마우스 없이 라즈베리 파이 초기 설정(원격 접속)
목차 1. SSH 접근 권한 설정 2. 인터넷 연결 설정 ㄴ 랜선이 있을 때 ㄴ 랜선이 없을 때 3. IP주소 확인 4. SSH 원격 접속(CLI 환경) 5. VUC 원격 접속(GUI 환경) 번외. 화면 해상도 바꾸기 준비물 SD카드 리
paranyu.tistory.com
라즈베리파이4 보안 설정(2) - ssh 포트 변경
2020/03/05 - [라즈베리파이] - 라즈베리파이4 보안 설정(1) - 사용자 계정 설정 2020/03/12 - [라즈베리파이] - 라즈베리파이4 보안 설정(3) - 방화벽 설정 ssh 기본 포트는 22번이라는 사실은 널리 알려져있
ssoso27.tistory.com
'라즈베리파이' 카테고리의 다른 글
| 파이 한글 깨짐 해결 및 입력기 설치 (0) | 2022.11.18 |
|---|---|
| [docker] 포트 포워딩 설정하기 (1) | 2022.10.26 |
| [docker]라즈베리 파이에 도커 설치하기 (1) | 2022.10.25 |
| [docker]kotlin + SpringBoot를 Docker Hub에 올리기(feat.FCM) (0) | 2022.10.20 |
| 파이 보안 조치를 해보자 (0) | 2022.09.02 |
