2탄으로 돌아왔다
1탄에 비해서 응용 프로그램 하나만 설치하면 간단하게 절전과 종료를 만들 수 있다.
준비물 : IFTTT, GoogleAssitant, Push2Run, PushBullet 가입된 계정
PushBullet은 구글 계정으로 가입 가능하므로 미리 가입해놓으면 편하다.
전체적인 흐름은 다음과 같다.
과정
과정은 1탄과 크게 다르지 않다.
- IFTTT에서 GoogleAssitant로 받고
- PushBullet으로 메시지를 보낸다.
- Push2Run에 PushBullet의 Token을 등록 후 action을 만들어 준다.

IFTTT 설정
1. IF에 구글 어시스턴트 등록

2. Then에 PushBullet 등록

3. push a note 선택 후 메시지 입력
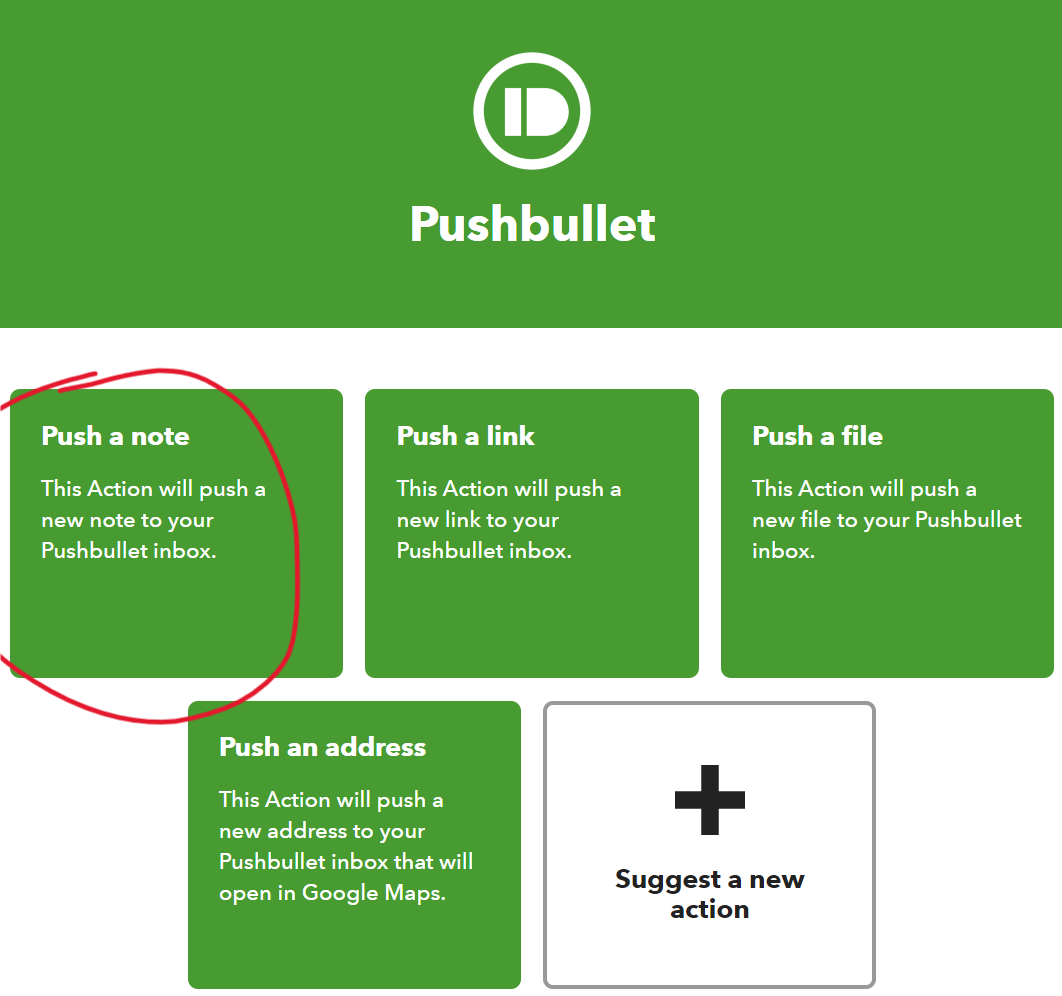
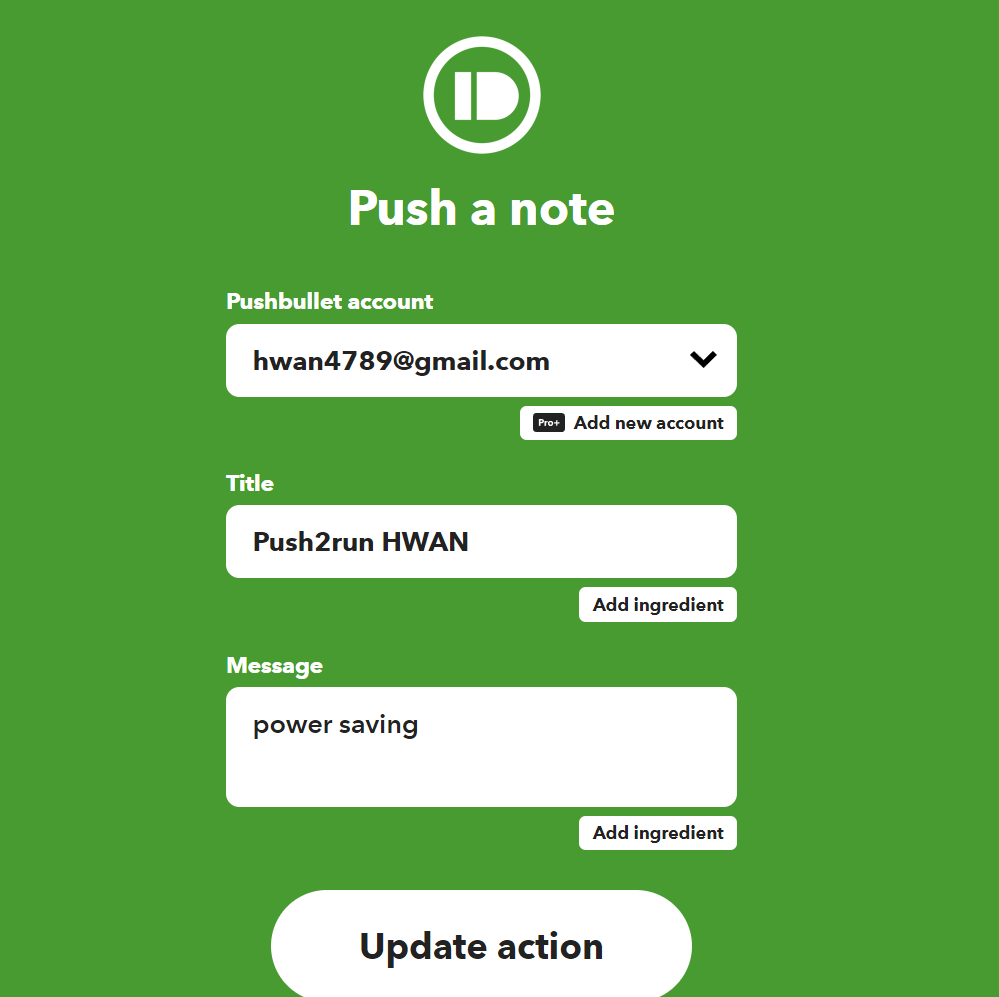
4. Push2Run에 PushBullet의 Token입력
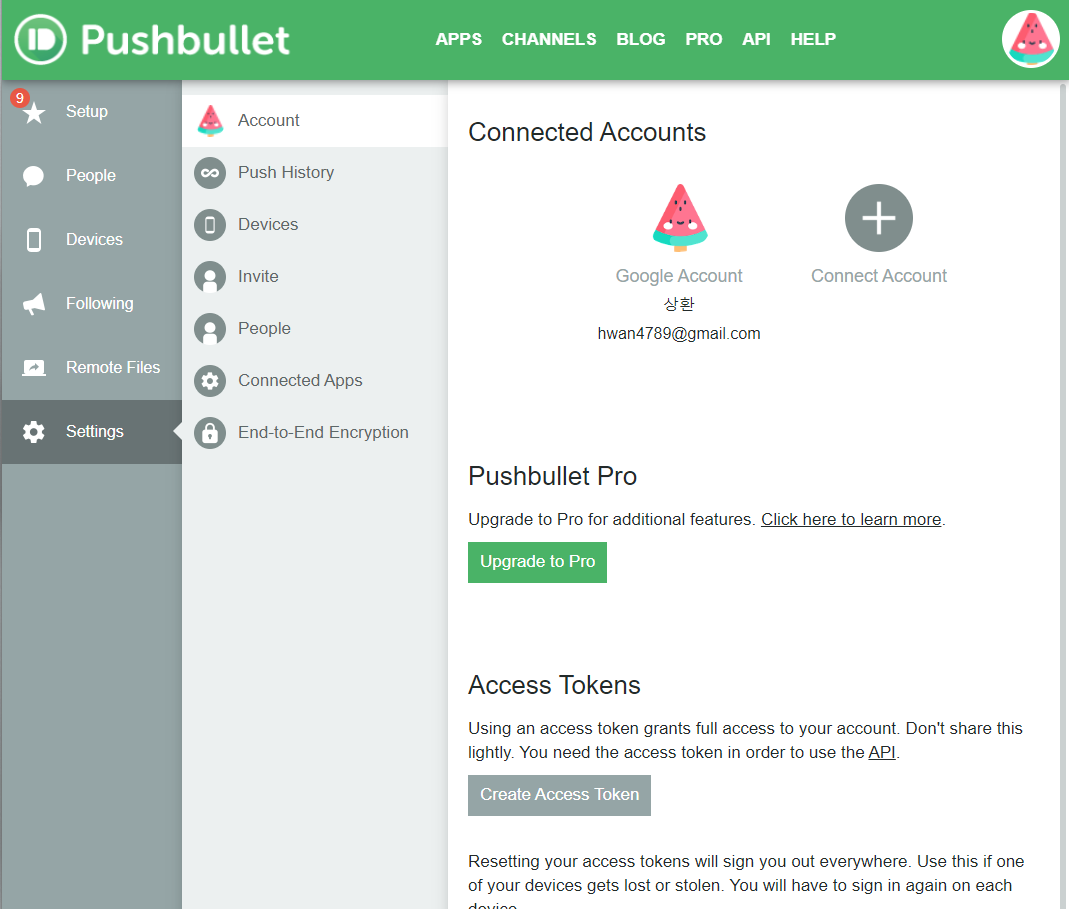

5. Action 생성
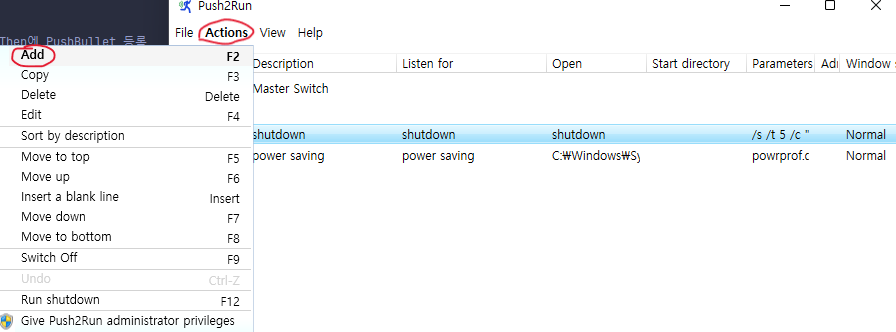
목표는 절전모드이므로 다음과 같이 입력해준다.

- Description과 Listening은 Push a note에 입력한 Message를 입력하면 된다.
- Push2Run이 명령프롬프트에서 지정된 행동을 자동적으로 실행해주는 프로그램이므로 명령 프롬프트에 입력하는 절전모드 명령어를 입력해주면 된다.
C:\Windows\System32\rundll32.exe powrprof.dll SetSuspendState - open에 디렉터리 경로를 넣어주고 parameter에 명령어를 넣어주면 된다.
이제 OK를 해주면 모든 설정은 끝났다. 이제 구글 홈에게 power saving desktop 명령을 하면 알아서 절전모드로 전환해 줄 것이다.
종료
절전모드와 과정은 동일하다
변경사항은 push a note의 message에 shutdown을 넣어주고 shutdown action을 생성해주면 된다.

마침내!!
위 과정을 끝내면 본체의 전원 버튼과 인사를 나누고 뽑아버려도 된다. 침대에 누워서 컴퓨터를 켜고, 밥 먹으러 나가면서 구글 홈에게 절전모드를 시킬 수 있다.
한국어로 명령하기
1탄과 2탄을 끝내고 나면 명령어가 다 영어로 돼있을 것이다. 한국인인 만큼 한국어로 보내고 싶다. 구글 어시스턴트의 루틴을 이용하면 아주 간단하게 설정해 줄 수 있다.
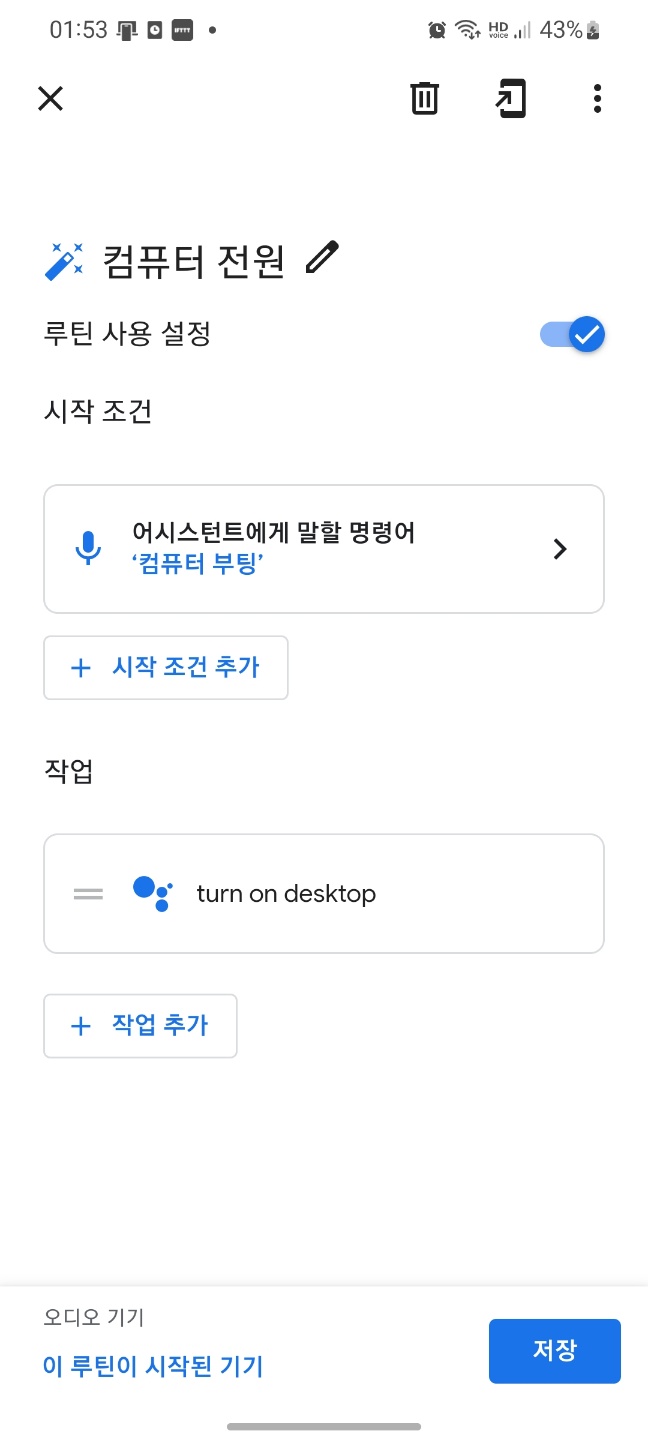
내가 구글 홈 에게 말할 명령어와 구글 홈이 작업할 명령어를 설정해주면 끝난다. 여기서 "컴퓨터 켜줘(꺼줘)"가 아니라 "부팅"으로 한 이유는 "켜줘, 꺼줘" 명령어의 우선순위는 우리가 만든 루틴보다 구글 홈에 등록된 기계를 찾는 게 더 높기 때문에 루틴이 제대로 작동 안 한다. 따라서 "켜줘, 꺼줘" 대신에 "부팅, 파워오프" 같은 명령어를 등록해주면 정상적으로 작동한다.
2022-11-25 수정
IFTTT 정책변경으로 GoogleAssitant를 GoogleAssitant V2로 바꿔줘야 합니다. 정책변경 사유를 추측해보자면 프로세스를 최적화 했나봅니다.
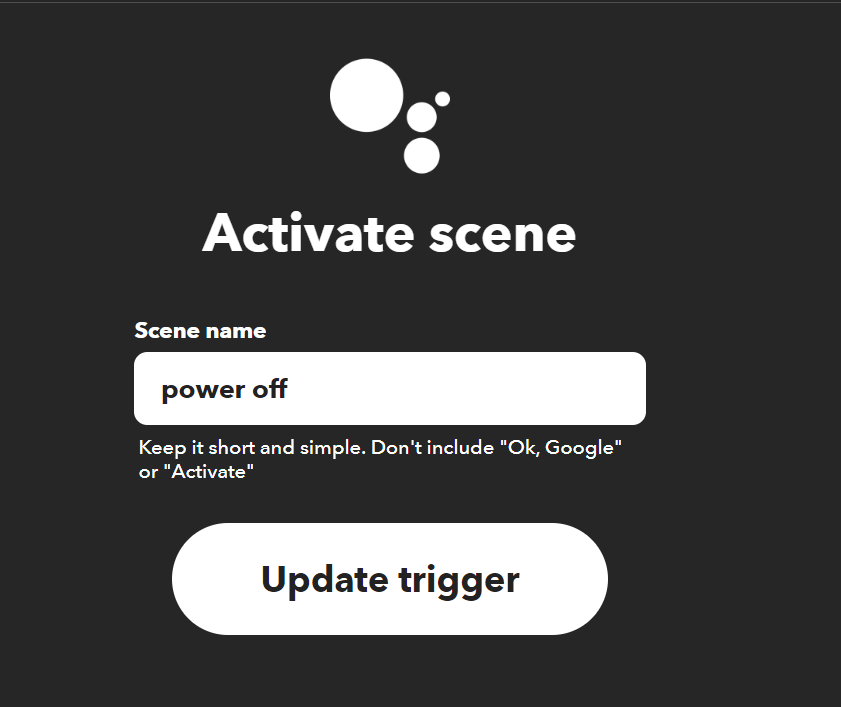
기존과는 다르게 불러줄 이름만 설정해주면 끝납니다. 불러줄 때 "Ok, Google Activate 내가 설정한 메시지" 로 불러주면 됩니다.
이와 마찬가지로 구글 롬의 루틴도 변경해주면 됩니다.
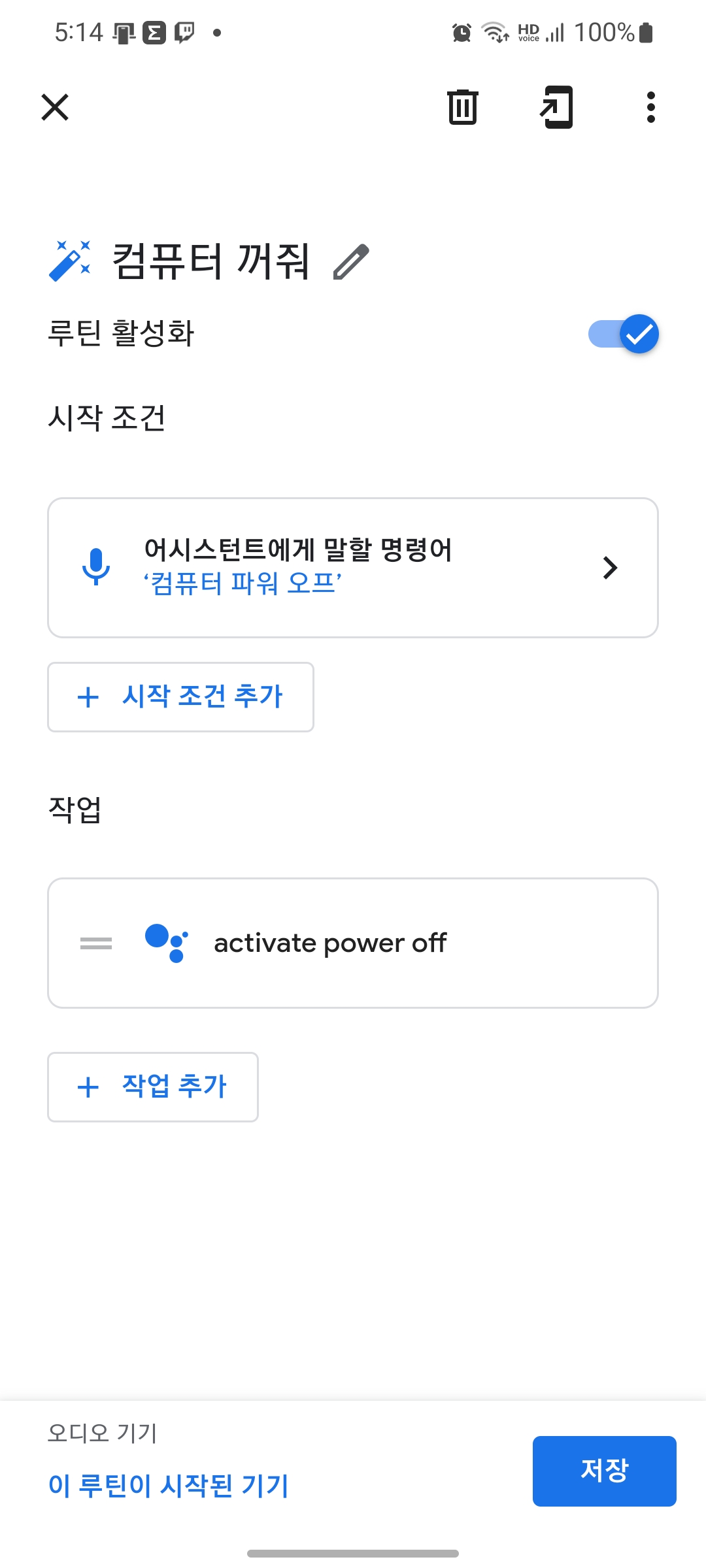
이제 저장해주고 이전과 같이 불러주면 문제없이 작동하는 것을 볼 수 있습니다.
참고
'일상' 카테고리의 다른 글
| GTS4 Mini 한 달 사용 후기 (0) | 2023.01.09 |
|---|---|
| 커피 내리는 시간을 줄여보자 (feat. 브레빌 밤비노 플러스) (0) | 2022.10.16 |
| 치킨 한 마리 == 하만카돈 블루투스 스피커 2탄 (0) | 2022.08.14 |
| 치킨 한 마리 == 하만카돈 블루투스 스피커 (0) | 2022.08.03 |
| 구글홈으로 컴퓨터를 켜보자!! 1탄 (0) | 2022.06.13 |
